在设备上运行
在向用户发布应用之前,最好先在实际设备上测试您的应用。本文档将指导您完成在设备上运行 React Native 应用并使其准备好投入生产的必要步骤。
如果您使用 create-expo-app 设置项目,可以通过扫描运行 npm start 时显示的二维码,在 Expo Go 中在设备上运行您的应用。有关在设备上运行您的项目的更多信息,请参阅 Expo 指南。
- Android
- iOS
在 Android 设备上运行您的应用
开发操作系统
- macOS
- Windows
- Linux
1. 启用 USB 调试
大多数 Android 设备默认只能安装和运行从 Google Play 下载的应用。您需要在设备上启用 USB 调试才能在开发过程中安装您的应用。
要在设备上启用 USB 调试,您首先需要通过进入 设置 → 关于手机 → 软件信息,然后连续点击底部的 版本号 七次来启用“开发者选项”菜单。然后您可以返回 设置 → 开发者选项 以启用“USB 调试”。
2. 通过 USB 连接您的设备
现在让我们设置一个 Android 设备来运行我们的 React Native 项目。继续通过 USB 将您的设备连接到您的开发机器。
现在通过运行 adb devices 来检查您的设备是否正确连接到 ADB(Android 调试桥)。
$ adb devices
List of devices attached
emulator-5554 offline # Google emulator
14ed2fcc device # Physical device
右侧列中显示 device 表示设备已连接。您必须一次只连接一个设备。
如果您在列表中看到 unauthorized,则需要运行 adb reverse tcp:8081 tcp:8081 并在设备上按下允许 USB 调试。
3. 运行您的应用
在项目的根目录中;在您的命令行中输入以下内容以在设备上安装并启动您的应用
- npm
- Yarn
npm run android
yarn android
如果您收到“bridge configuration isn't available”错误,请参阅使用 adb reverse。
您还可以使用 React Native CLI 生成并运行 release 构建(例如,从项目根目录:yarn android --mode release)。
连接到开发服务器
您还可以通过连接到在您的开发机器上运行的开发服务器,在设备上快速迭代。根据您是否有 USB 线或 Wi-Fi 网络,有几种方法可以实现这一点。
方法 1:使用 adb reverse(推荐)
如果您的设备运行的是 Android 5.0 (Lollipop) 或更高版本,并且已启用 USB 调试,并通过 USB 连接到您的开发机器,则可以使用此方法。
在命令行中运行以下命令
$ adb -s <device name> reverse tcp:8081 tcp:8081
要查找设备名称,请运行以下 adb 命令
$ adb devices
您现在可以从开发菜单启用快速刷新。您的应用将在 JavaScript 代码更改时重新加载。
方法 2:通过 Wi-Fi 连接
您也可以通过 Wi-Fi 连接到开发服务器。您首先需要使用 USB 线在设备上安装应用,但完成此操作后,您可以按照这些说明进行无线调试。在继续之前,您需要您的开发机器的当前 IP 地址。
您可以在 系统设置(或系统偏好设置) → 网络 中找到 IP 地址。
- 确保您的笔记本电脑和手机在同一 Wi-Fi 网络上。
- 在您的设备上打开您的 React Native 应用。
- 您将看到一个带错误的红屏。没关系。以下步骤将解决此问题。
- 打开应用内的开发菜单。
- 转到 开发设置 → 设备调试服务器主机和端口。
- 输入您的机器 IP 地址和本地开发服务器的端口(例如
10.0.1.1:8081)。 - 返回 开发菜单 并选择 重新加载 JS。
您现在可以从开发菜单启用快速刷新。您的应用将在 JavaScript 代码更改时重新加载。
为生产构建您的应用
您已经使用 React Native 构建了一个很棒的应用,现在您迫不及待地想在 Play 商店中发布它。该过程与任何其他原生 Android 应用相同,但需要考虑一些额外事项。请参阅生成签名 APK 的指南以了解更多信息。
1. 启用 USB 调试
大多数 Android 设备默认只能安装和运行从 Google Play 下载的应用。您需要在设备上启用 USB 调试才能在开发过程中安装您的应用。
要在设备上启用 USB 调试,您首先需要通过进入 设置 → 关于手机 → 软件信息,然后连续点击底部的 版本号 七次来启用“开发者选项”菜单。然后您可以返回 设置 → 开发者选项 以启用“USB 调试”。
2. 通过 USB 连接您的设备
现在让我们设置一个 Android 设备来运行我们的 React Native 项目。继续通过 USB 将您的设备连接到您的开发机器。
现在通过运行 adb devices 来检查您的设备是否正确连接到 ADB(Android 调试桥)。
$ adb devices
List of devices attached
emulator-5554 offline # Google emulator
14ed2fcc device # Physical device
右侧列中显示 device 表示设备已连接。您必须一次只连接一个设备。
3. 运行您的应用
从项目根目录,在命令行中运行以下命令以在设备上安装并启动您的应用
- npm
- Yarn
npm run android
yarn android
您还可以使用 React Native CLI 生成并运行 release 构建(例如,从项目根目录:yarn android --mode release)。
连接到开发服务器
您还可以通过连接到在您的开发机器上运行的开发服务器,在设备上快速迭代。根据您是否有 USB 线或 Wi-Fi 网络,有几种方法可以实现这一点。
方法 1:使用 adb reverse(推荐)
如果您的设备运行的是 Android 5.0 (Lollipop) 或更高版本,并且已启用 USB 调试,并通过 USB 连接到您的开发机器,则可以使用此方法。
在命令行中运行以下命令
$ adb -s <device name> reverse tcp:8081 tcp:8081
要查找设备名称,请运行以下 adb 命令
$ adb devices
您现在可以从开发菜单启用快速刷新。您的应用将在 JavaScript 代码更改时重新加载。
方法 2:通过 Wi-Fi 连接
您也可以通过 Wi-Fi 连接到开发服务器。您首先需要使用 USB 线在设备上安装应用,但完成此操作后,您可以按照这些说明进行无线调试。在继续之前,您需要您的开发机器的当前 IP 地址。
打开命令行并输入 ipconfig 查找您机器的 IP 地址(更多信息)。
- 确保您的笔记本电脑和手机在同一 Wi-Fi 网络上。
- 在您的设备上打开您的 React Native 应用。
- 您将看到一个带错误的红屏。没关系。以下步骤将解决此问题。
- 打开应用内的开发菜单。
- 转到 开发设置 → 设备调试服务器主机和端口。
- 输入您的机器 IP 地址和本地开发服务器的端口(例如
10.0.1.1:8081)。 - 返回 开发菜单 并选择 重新加载 JS。
您现在可以从开发菜单启用快速刷新。您的应用将在 JavaScript 代码更改时重新加载。
为生产构建您的应用
您已经使用 React Native 构建了一个很棒的应用,现在您迫不及待地想在 Play 商店中发布它。该过程与任何其他原生 Android 应用相同,但需要考虑一些额外事项。请参阅生成签名 APK 的指南以了解更多信息。
1. 启用 USB 调试
大多数 Android 设备默认只能安装和运行从 Google Play 下载的应用。您需要在设备上启用 USB 调试才能在开发过程中安装您的应用。
要在设备上启用 USB 调试,您首先需要通过进入 设置 → 关于手机 → 软件信息,然后连续点击底部的 版本号 七次来启用“开发者选项”菜单。然后您可以返回 设置 → 开发者选项 以启用“USB 调试”。
2. 通过 USB 连接您的设备
现在让我们设置一个 Android 设备来运行我们的 React Native 项目。继续通过 USB 将您的设备连接到您的开发机器。
接下来,使用 lsusb 检查制造商代码(在 Mac 上,您必须首先安装 lsusb)。lsusb 应该输出类似这样的内容
$ lsusb
Bus 002 Device 002: ID 8087:0024 Intel Corp. Integrated Rate Matching Hub
Bus 002 Device 001: ID 1d6b:0002 Linux Foundation 2.0 root hub
Bus 001 Device 003: ID 22b8:2e76 Motorola PCS
Bus 001 Device 002: ID 8087:0024 Intel Corp. Integrated Rate Matching Hub
Bus 001 Device 001: ID 1d6b:0002 Linux Foundation 2.0 root hub
Bus 004 Device 001: ID 1d6b:0003 Linux Foundation 3.0 root hub
Bus 003 Device 001: ID 1d6b:0002 Linux Foundation 2.0 root hub
这些行表示当前连接到您机器的 USB 设备。
您需要代表您手机的那一行。如果您不确定,请尝试拔下手机并再次运行命令
$ lsusb
Bus 002 Device 002: ID 8087:0024 Intel Corp. Integrated Rate Matching Hub
Bus 002 Device 001: ID 1d6b:0002 Linux Foundation 2.0 root hub
Bus 001 Device 002: ID 8087:0024 Intel Corp. Integrated Rate Matching Hub
Bus 001 Device 001: ID 1d6b:0002 Linux Foundation 2.0 root hub
Bus 004 Device 001: ID 1d6b:0003 Linux Foundation 3.0 root hub
Bus 003 Device 001: ID 1d6b:0002 Linux Foundation 2.0 root hub
您会发现,移除手机后,带有手机型号的行(本例中为“Motorola PCS”)从列表中消失了。这就是我们关心的那一行。
Bus 001 Device 003: ID 22b8:2e76 Motorola PCS
从上面那一行,您需要获取设备 ID 的前四位数字
22b8:2e76
在本例中,它是 22b8。这是摩托罗拉的标识符。
您需要将其输入到您的 udev 规则中才能启动并运行
echo 'SUBSYSTEM=="usb", ATTR{idVendor}=="22b8", MODE="0666", GROUP="plugdev"' | sudo tee /etc/udev/rules.d/51-android-usb.rules
确保将 22b8 替换为上述命令中获得的标识符。
现在通过运行 adb devices 来检查您的设备是否正确连接到 ADB(Android 调试桥)。
$ adb devices
List of devices attached
emulator-5554 offline # Google emulator
14ed2fcc device # Physical device
右侧列中显示 device 表示设备已连接。您必须一次只连接一个设备。
3. 运行您的应用
从项目根目录,在命令行中输入以下内容以在设备上安装并启动您的应用
- npm
- Yarn
npm run android
yarn android
如果您收到“bridge configuration isn't available”错误,请参阅使用 adb reverse。
您还可以使用 React Native CLI 生成并运行 release 构建(例如,从项目根目录:yarn android --mode release)。
连接到开发服务器
您还可以通过连接到在您的开发机器上运行的开发服务器,在设备上快速迭代。根据您是否有 USB 线或 Wi-Fi 网络,有几种方法可以实现这一点。
方法 1:使用 adb reverse(推荐)
如果您的设备运行的是 Android 5.0 (Lollipop) 或更高版本,并且已启用 USB 调试,并通过 USB 连接到您的开发机器,则可以使用此方法。
在命令行中运行以下命令
$ adb -s <device name> reverse tcp:8081 tcp:8081
要查找设备名称,请运行以下 adb 命令
$ adb devices
您现在可以从开发菜单启用快速刷新。您的应用将在 JavaScript 代码更改时重新加载。
方法 2:通过 Wi-Fi 连接
您也可以通过 Wi-Fi 连接到开发服务器。您首先需要使用 USB 线在设备上安装应用,但完成此操作后,您可以按照这些说明进行无线调试。在继续之前,您需要您的开发机器的当前 IP 地址。
打开终端并输入 /sbin/ifconfig 查找您机器的 IP 地址。
- 确保您的笔记本电脑和手机在同一 Wi-Fi 网络上。
- 在您的设备上打开您的 React Native 应用。
- 您将看到一个带错误的红屏。没关系。以下步骤将解决此问题。
- 打开应用内的开发菜单。
- 转到 开发设置 → 设备调试服务器主机和端口。
- 输入您的机器 IP 地址和本地开发服务器的端口(例如
10.0.1.1:8081)。 - 返回 开发菜单 并选择 重新加载 JS。
您现在可以从开发菜单启用快速刷新。您的应用将在 JavaScript 代码更改时重新加载。
为生产构建您的应用
您已经使用 React Native 构建了一个很棒的应用,现在您迫不及待地想在 Play 商店中发布它。该过程与任何其他原生 Android 应用相同,但需要考虑一些额外事项。请参阅生成签名 APK 的指南以了解更多信息。
在 iOS 设备上运行您的应用
开发操作系统
- macOS
- Windows
- Linux
1. 通过 USB 连接您的设备
使用 USB 转 Lightning 或 USB-C 线缆将您的 iOS 设备连接到您的 Mac。导航到您项目中的 ios 文件夹,然后使用 Xcode 打开其中的 .xcodeproj 文件,如果您使用的是 CocoaPods,则打开 .xcworkspace 文件。
如果这是您第一次在 iOS 设备上运行应用,您可能需要注册您的设备进行开发。从 Xcode 的菜单栏打开 产品 菜单,然后转到 目标。从列表中查找并选择您的设备。Xcode 将为开发注册您的设备。
2. 配置代码签名
如果您还没有 Apple 开发者帐户,请注册一个。
在 Xcode 项目导航器中选择您的项目,然后选择您的主要目标(它应该与您的项目同名)。查找“General”选项卡。转到“Signing”并确保在“Team”下拉菜单下选择了您的 Apple 开发者帐户或团队。对测试目标(它以 Tests 结尾,并且在您的主要目标下方)执行相同的操作。
对您项目中的 Tests 目标重复此步骤。
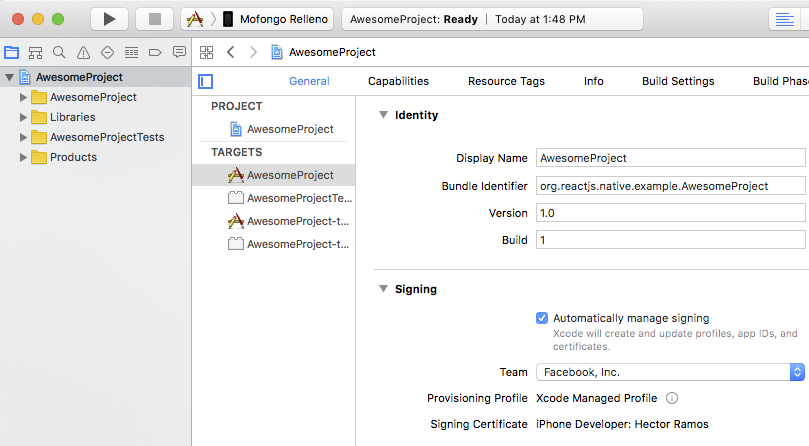
3. 构建并运行您的应用
如果一切设置正确,您的设备将作为构建目标列在 Xcode 工具栏中,并且也会出现在“设备”窗格中(Shift ⇧ + Cmd ⌘ + 2)。您现在可以按下 构建并运行 按钮(Cmd ⌘ + R)或从 产品 菜单中选择 运行。您的应用将在短时间内在您的设备上启动。
如果您遇到任何问题,请查看 Apple 的在设备上启动您的应用文档。
连接到开发服务器
您还可以使用开发服务器在设备上快速迭代。您只需要与您的计算机在同一个 Wi-Fi 网络上即可。摇动您的设备以打开开发菜单,然后启用快速刷新。您的应用将在 JavaScript 代码更改时重新加载。
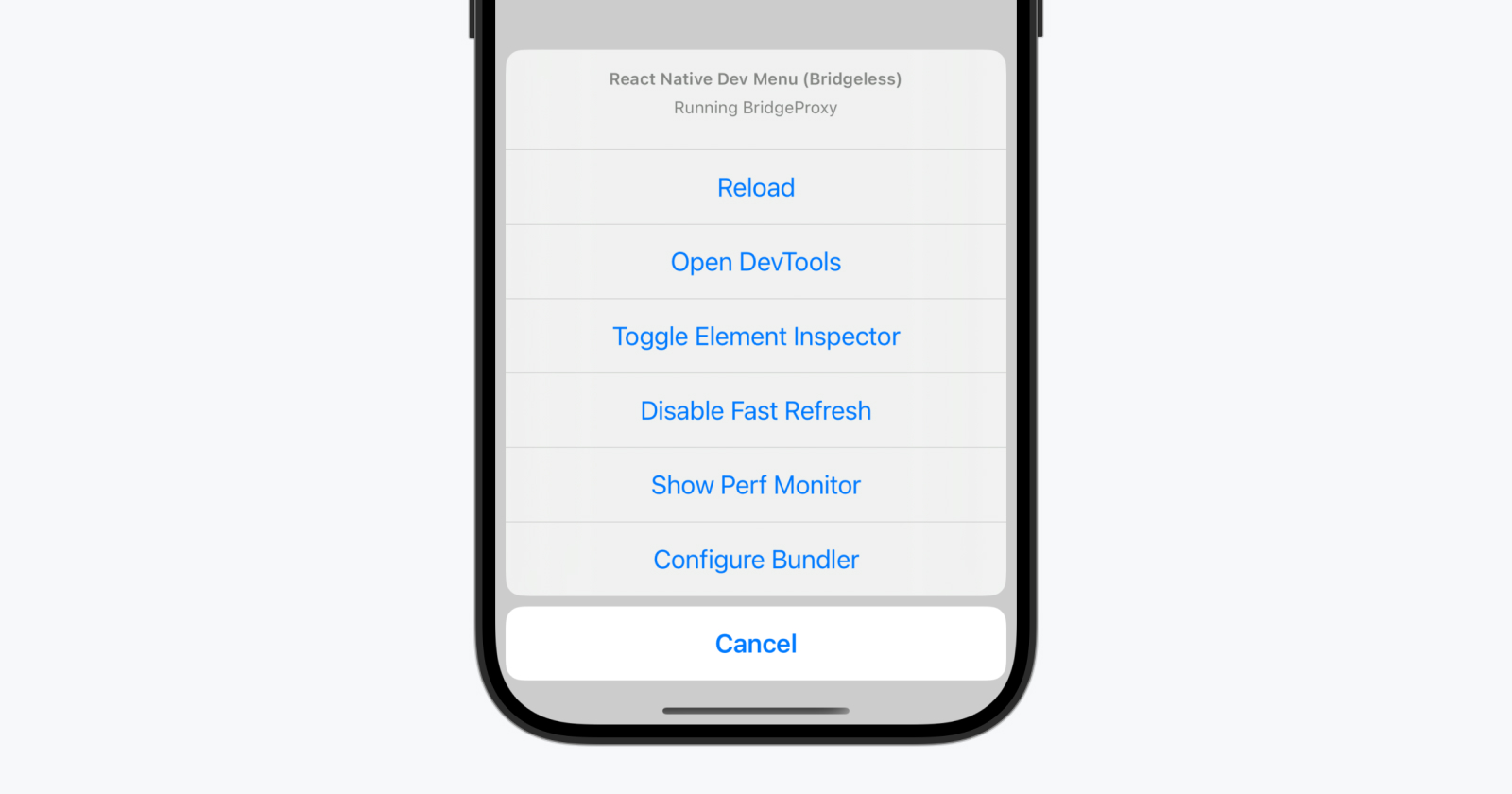
故障排除
如果您有任何问题,请确保您的 Mac 和设备在同一个网络上并且可以相互访问。许多带有强制门户的开放无线网络配置为阻止设备访问网络上的其他设备。在这种情况下,您可以使用设备的个人热点功能。您还可以通过 USB 将您的 Mac 的互联网(Wi-Fi/以太网)连接共享到您的设备,并通过此隧道连接到打包器以获得非常高的传输速度。
当尝试连接到开发服务器时,您可能会收到一个带错误的红屏,内容如下:
连接到 https://:8081/debugger-proxy?role=client 超时。您是否正在运行节点代理?如果您在设备上运行,请检查 RCTWebSocketExecutor.m 中是否有正确的 IP 地址。
要解决此问题,请检查以下几点。
1. Wi-Fi 网络。
确保您的笔记本电脑和手机在同一 Wi-Fi 网络上。
2. IP 地址
确保构建脚本正确检测到您机器的 IP 地址(例如 10.0.1.123)。
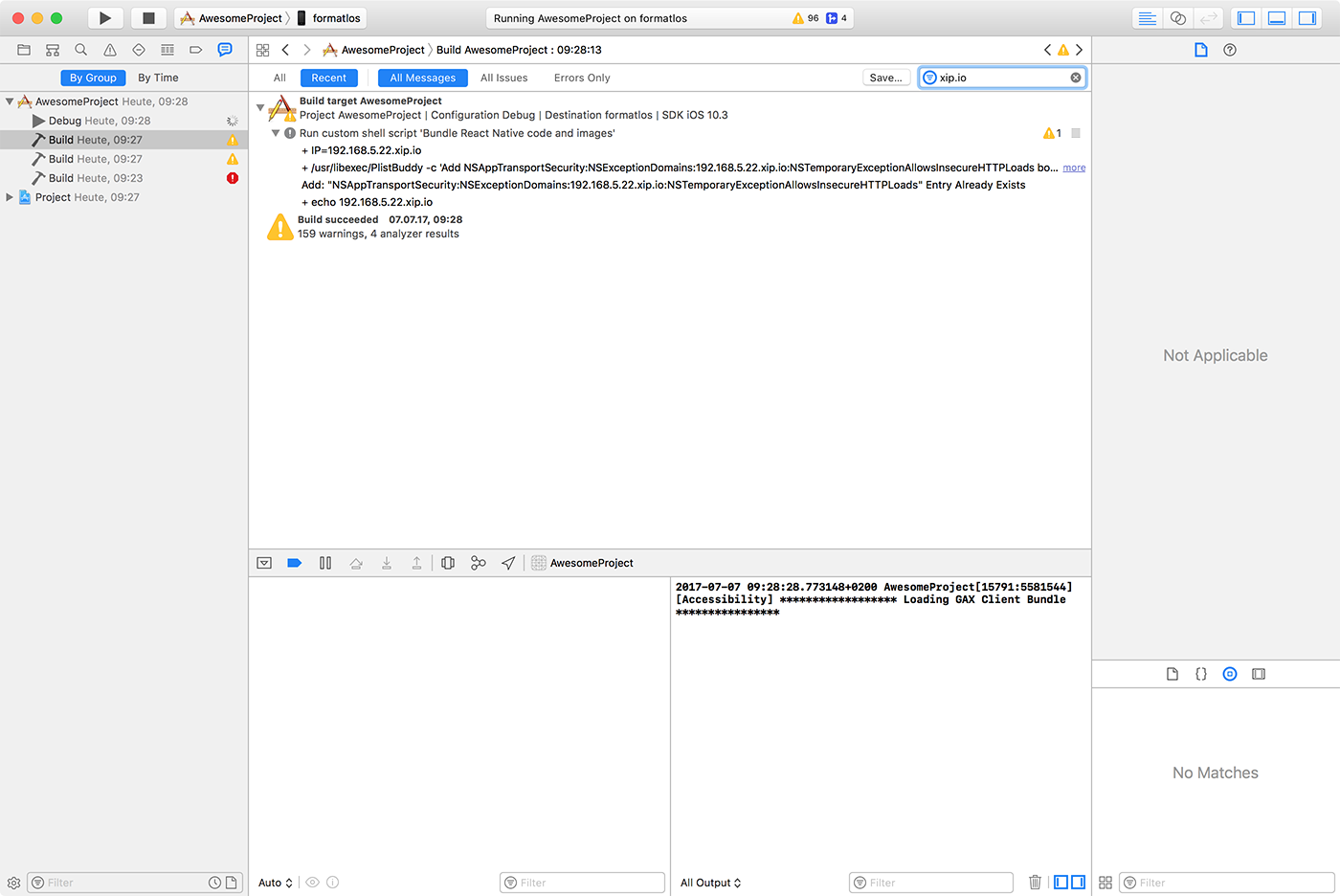
打开 报告导航器 选项卡,选择最后一个 构建 并搜索 IP= 后跟一个 IP 地址。嵌入到应用中的 IP 地址应与您机器的 IP 地址匹配。
为生产构建您的应用
您已经使用 React Native 构建了一个很棒的应用,现在您迫不及待地想在 App Store 中发布它。该过程与任何其他原生 iOS 应用相同,但需要考虑一些额外事项。请参阅发布到 Apple App Store 的指南以了解更多信息。
要在 iOS 设备上构建您的应用,需要 Mac。或者,您可以参考我们的环境设置指南,了解如何使用 Expo CLI 构建您的应用,这将允许您使用 Expo 客户端应用运行您的应用。
要在 iOS 设备上构建您的应用,需要 Mac。或者,您可以参考我们的环境设置指南,了解如何使用 Expo CLI 构建您的应用,这将允许您使用 Expo 客户端应用运行您的应用。